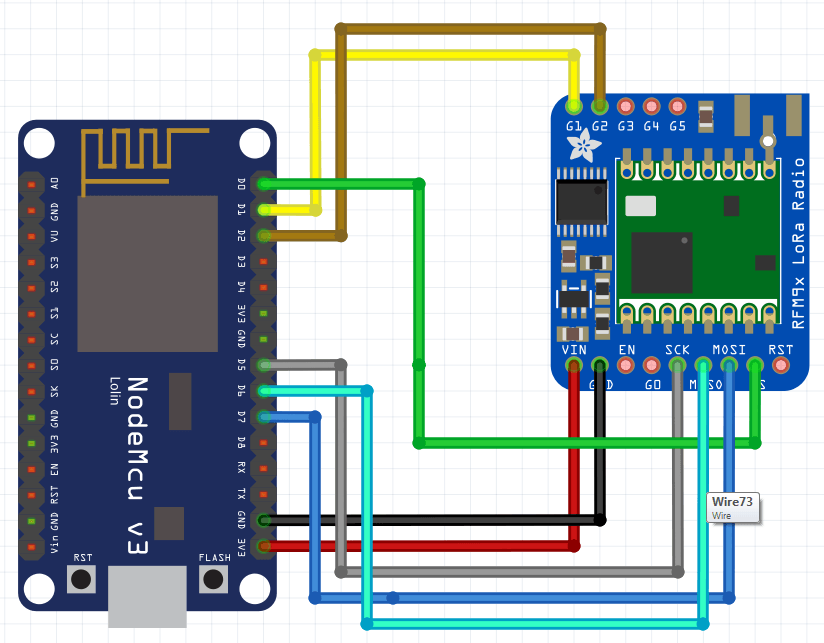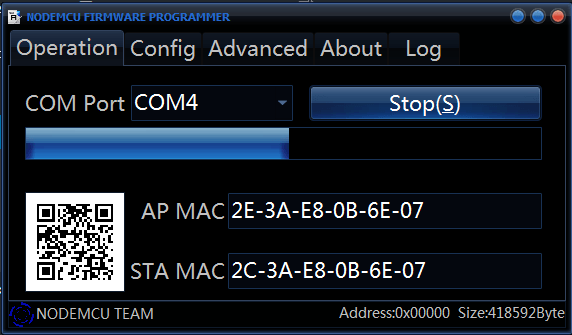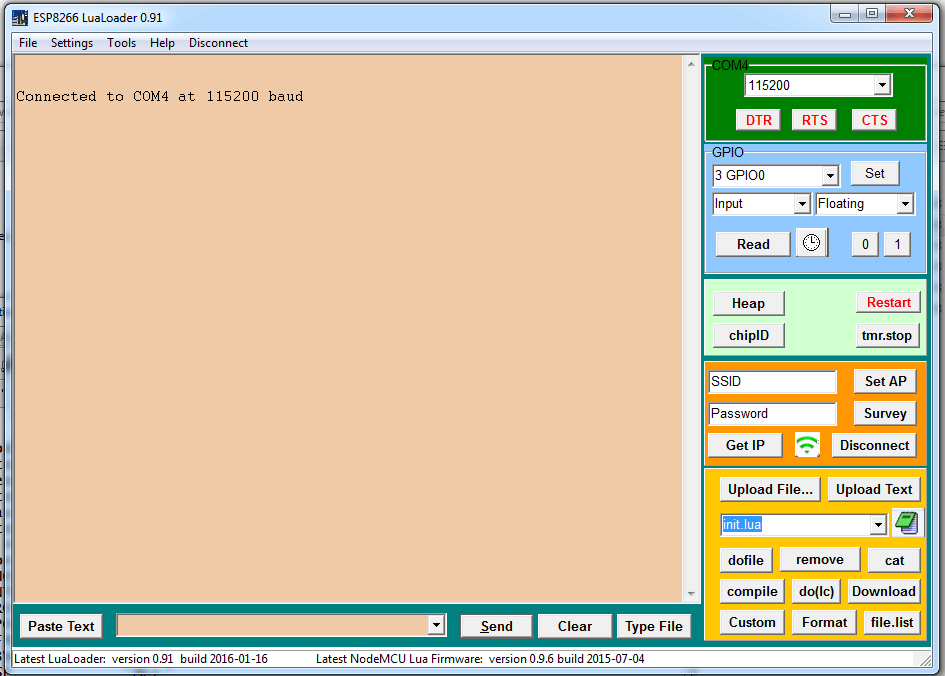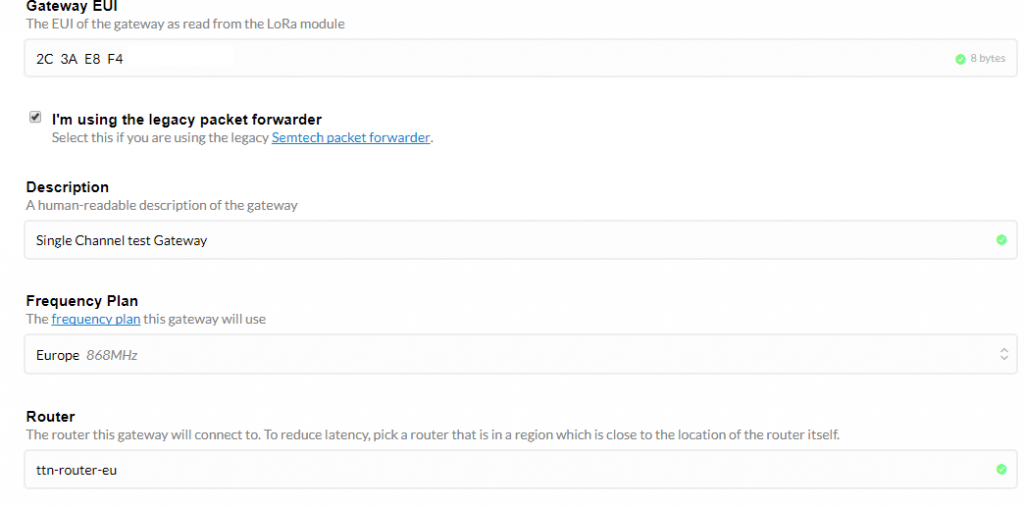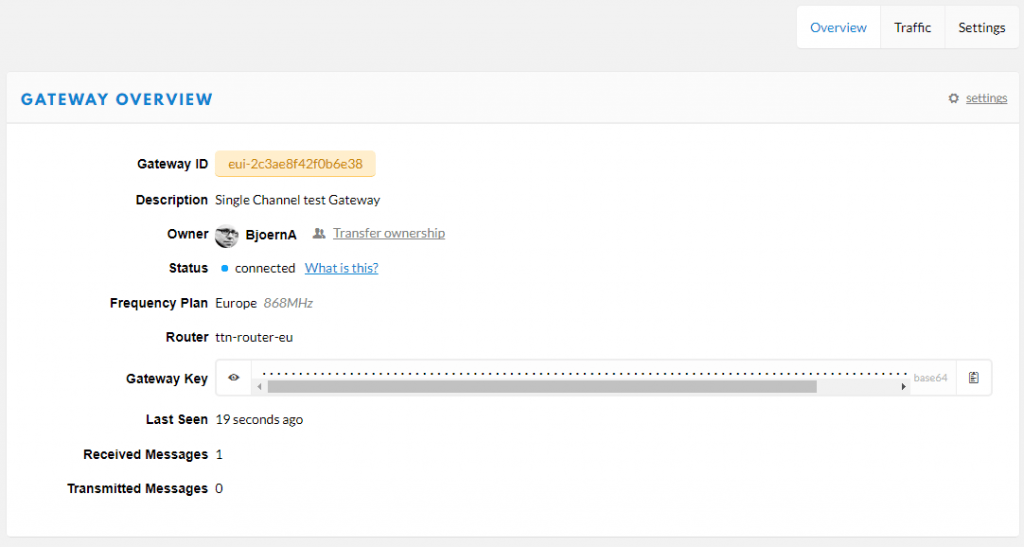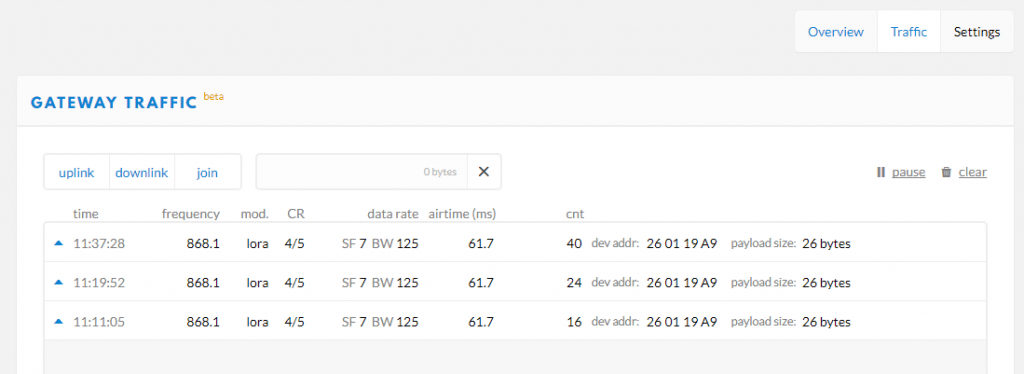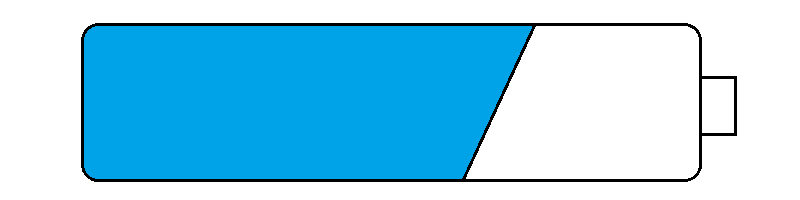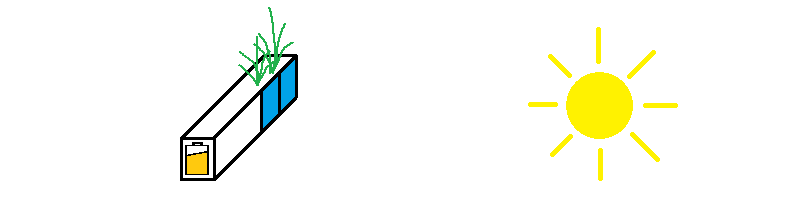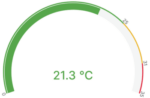Um unabhängiger von anderen Gateways zu sein, musst auch endlich mein eigenes LoRaWAN Gateway her. Erst nur in einer kostengünstiger Single Channel Variante um besser testen und experimentieren zu können.
Um unabhängiger von anderen Gateways zu sein, musst auch endlich mein eigenes LoRaWAN Gateway her. Erst nur in einer kostengünstiger Single Channel Variante um besser testen und experimentieren zu können.
Nun ist es endlich soweit und mein NodeMCU war angekommen, es konnte also ans Zusammenbauen gehen. Dabei bin ich auf folgende Anleitung gestoßen.
Aufbau des LoRaWAN Gateway
Das Gateway besteht nur aus zwei Kernkomponenten
Zusätzlich benötigt ihr natürlich eine Stromversorgung und die üblichen Drähte. Diese verbinden wie folgt den NodeMCU und das LoRa Bee:
| Bezeichnung | NodeMCU | Dragino Bee |
| VCC | 3.3V | 1 |
| GND | GND | 10 |
| DIO0 | D1 | 12 |
| DIO1 | D2 | 13 |
| NSS | D0 | 17 |
| MOSI | D7 | 11 |
| MISO | D6 | 4 |
| SCK | D5 | 18 |
In der Schaubild, seht ihr zwar einen Adafruit RFM95 aber die Anschaltung ist ähnlich.
Konfiguration des NodeMCU
Am besten erfolgt die Konfiguration bevor ihr euer Gateway zusammenbaut. Auf GitHub ist die Installation sehr gut erklärt und ich gehe hier nur auf die Schritte ein, welche ich auch gemacht habe. Ich gehe hier nur etwas ins Detail um die Fallhöhe so gering wie möglich zu halten und damit es jeder nachbauen kann.
Ihr fangt erst mal damit an euch das GutHub Repo hier herunterzuladen und entpackt es. Steckt euren NodeMCU an eueren PC und startet anschließend den ESP8266Flasher im Unterordner Firmware. Der entsprechende COM-Port sollte bereits ausgewählt sein und ihr starten Den Flash-Vorgang indem ihr den Flash Button drückt.
Anschließend müssen wir die Source Files auf den NodeMCU kopieren. Dazu verwenden wir den LuaLoader. Unter Settings >> Comm Port Settings stellt ihr euren Com-Port ein. Mittels Upload File ladet ihr dann die vier lua Files aus dem src Verzeichnis auf den NodeMCU und startet ihn anschließend neu.
Nun verbindet ihr euch mit einem Terminalprogramm, wie ZOC, mit dem entsprechenden Com-Port und konfiguriert euer LoRaWAN Gateway. Mittels folgender Befehle konfiguriert ihr euer WiFi-Netz.
- wifi.setmode(wifi.STATION)
- wifi.sta.config(„your SSID“,“your key“)
- wifi.sta.autoconnect(1)
- wifi.sta.connect()
Ich hatte damit anfänglich Probleme, da mein Netzwerk nicht erkant wurde. Eine Liste der verfügbaren Netzwerke findet ihr mit folgendem Befehl:
[code gutter=“false“]
— print ap list
function listap(t)
for k,v in pairs(t) do
print(k.." : "..v)
end
end
wifi.sta.getap(listap)
[/code]
Euer Gateway sollte bei richtiger Konfiguration eine Verbindung aufbauen und ihr solltet auch die Gateway ID angezeigt bekommen. Diese kopiert ihr euch, denn damit registriert ihr euer LoRaWAN Gateway bei TTN.
[code gutter=“false“]
got ip 10.10.10.28 255.255.0.0 10.10.1.16
Gateway ID 2C3AE8F42FXXXXXX
ntp synced using 129.250.35.250
2017-07-19 08:55:50 GMT
start allSF detector
router ip: 52.169.76.203
ntp synced using 129.250.35.250
[/code]
Wenn euer Gateway richtig arbeitet, sollten immer mal wieder Pakete ankommen. Das sieht dann im Terminal so aus:
[code gutter=“false“]
rx timeout 7 rssi 43
rx timeout 7 rssi 41
rx timeout 7 rssi 43
rx timeout 7 rssi 41
rx timeout 7 rssi 42
rx timeout 7 rssi 43
rxpk 01b732002c3ae8f42f0b6e38 message {"rxpk":[{"rssi":-61,"stat":1,"modu":"LORA","rfch":1,"tmst":387938876,"datr":"SF7BW125","lsnr":9,"time":"2017-07-19T09:02:14.148619Z","codr":"4/5","data":"QKkZASaACAABFpHMVsua/Uj4bCkqVSm29jg=","freq":868.100,"chan":0,"size":26}]} length 241
[/code]
Für weitere Einstellungen solltet ihr nochmals auf GitHub schauen.
Registrierung des TTN Gateway
Damit euer Gateway auch vom TTN akzeptiert wird, müsst ihr es dort registerieren und eure Gateway EUI hinterlegen. Geht dazu in eurer TTN Console auf Gateways >> register a Gateway. Dort müsst ihr den Punkt I’m using the legecy packet forwarder aktivieren und tragt in Gateway EUI eure oben ausgelesene Gateway ID ein. Unter Description verpasst ihr dem Gateway eine Beschreibung und wählt unter Frequency Plan Europe aus. Unter settings sollte ihr noch eure Postition angeben und allgemein mal schauen.
In der Overview seht ihr nun ob euer Gateway connected ist und wann es zuletzt gesehen worde. Soweit ist schon mal alles prima.
Unter Traffic solltet ihr auch etwas sehen, vorausgesetzt ihr habt einen Node in der nähe.
Ich wünsche euch viel Erfolg mit eurem neuen LoRaWAN Gateway.