Aufgrund des Kaufs von VMware durch Broadcom und der damit einhergehenden Verunsicherung über die Zukunft des freien ESXi, habe ich mich dazu entschieden mir Proxmox genauer anzuschauen. Vermutlich wird sich nichts ändern, aber das ist auch nicht der einzige Grund. Da Proxmox auf Debian basiert, ist die Kompatibilität zu Hardware auch relativ groß. Ich werde hier auf die Installation eingehen und auf die ersten Schritte bevor man eine VM einrichtet. In einem späteren Beitrag werde ich dann auf die Migration einer VM von ESXi zu Proxmox berichten.
Update zum 12.02.2024: Das war es dann doch schon. VMware teilt in dem KB Artikel 2107518 das Ende des ESXi mit. Ein Download ist ab sofort nicht mehr möglich. Somit ist für alle Homelabs das Produkt gestorben und ihr dürft euch nach etwas Neuem umsehen.
Alle Artikel dieser Serie:
- Teil 1: Proxmox installieren
- Teil 2: Eine Proxmox VM anlegen
- Teil 3: Migration einer virtuelle Machine von ESXi zu Proxmox
- Teil 4: Migration Windows VM von ESXi zu Proxmox
- Teil 5: Trim in Proxmox-VMs nutzen
- Teil 6: Proxmox Backup auf NFS-Laufwerk
- Teil 7: Proxmox Speicher erweitern
- Teil 8: Einen Proxmox Cluster erzeugen
- Teil 9: Einen Proxmox Metric Server anlegen
- Teil 10: Der Proxmox Backup Server
- Teil 11: Proxmox Notifications
- Proxmox Tipps Sammlung
Proxmox installieren
Wir beginnen damit uns ein aktuelles ISO-File von Proxmox VE zu besorgen. Ich werde die Version 8.1 installieren. Anschließend besorgen wir uns den Balena Etcher um das ISO-File auf einen USB-Stick zu schreiben. Andere Methoden für Linux und Mac sind hier beschrieben. Der Stick sollte mindestens 2GB groß sein. Startet nun Etcher, wählt bei „Flash from file“ das zuvor geladene ISO Image aus und wählt als Target euren USB-Stick. Anschließend startet ihr den Flash Vorgang.
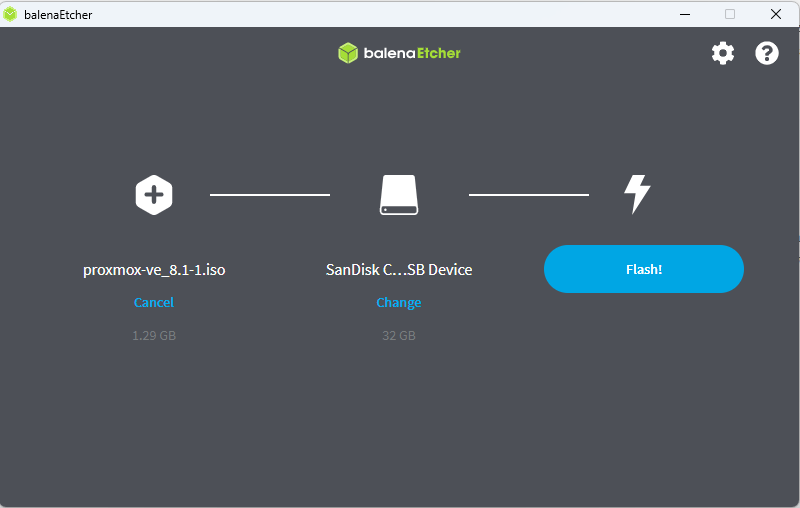
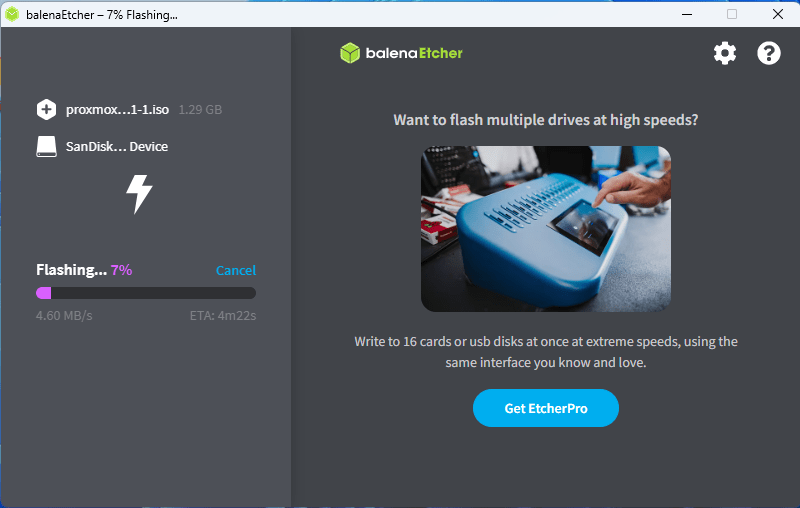
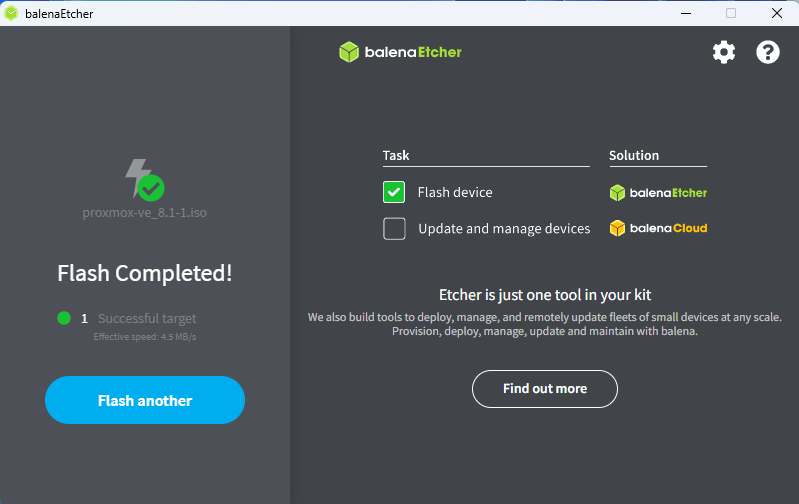
Sobald der Vorgang beendet ist, könnt ihr den USB Stick ziehen und in eueren Server stecken. Startet den Server und geht in euer BIOS. Auf dem System solltet ihr VT-x, VT-d usw. aktiviert haben, UEFI Boot aktivieren und Secure Boot darf ebenfalls aktiv bleiben. Wählt nun euren USB-Stick als erstes Boot Device und startet den Server.
Solltet ihr den Welcome Screen erblocken, habt ihr die Wahl zwischen grafischer Benutzeroberfläche, zur Installation, oder der Terminal UI. Das bleibt euch überlassen, ich habe die grafische Oberfläche genommen. Nun müsst ihr die EULA bestätigen und das Ziellaufwerk auswählen.
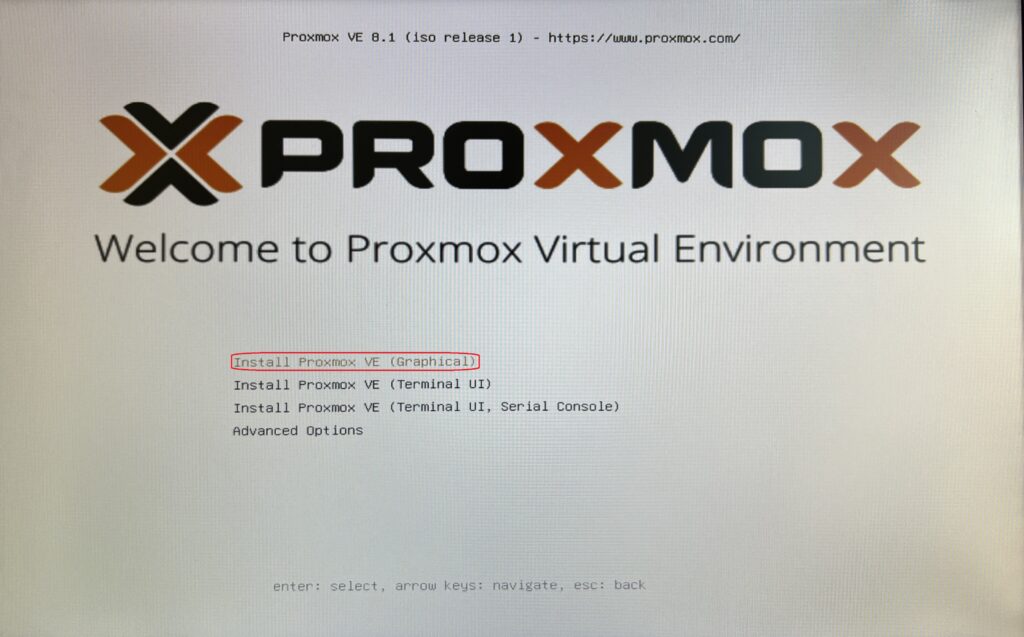
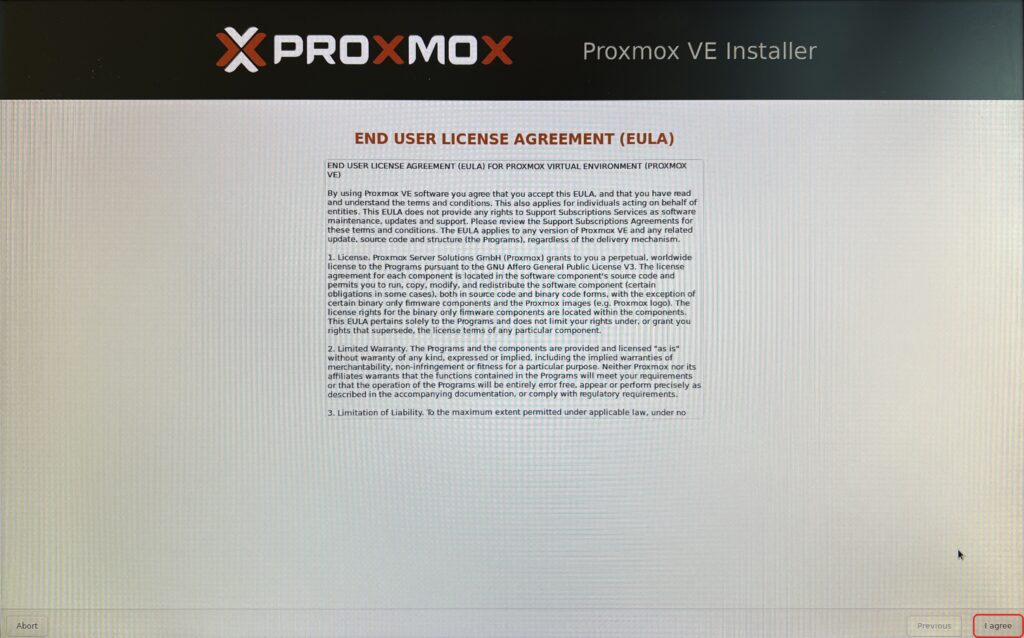
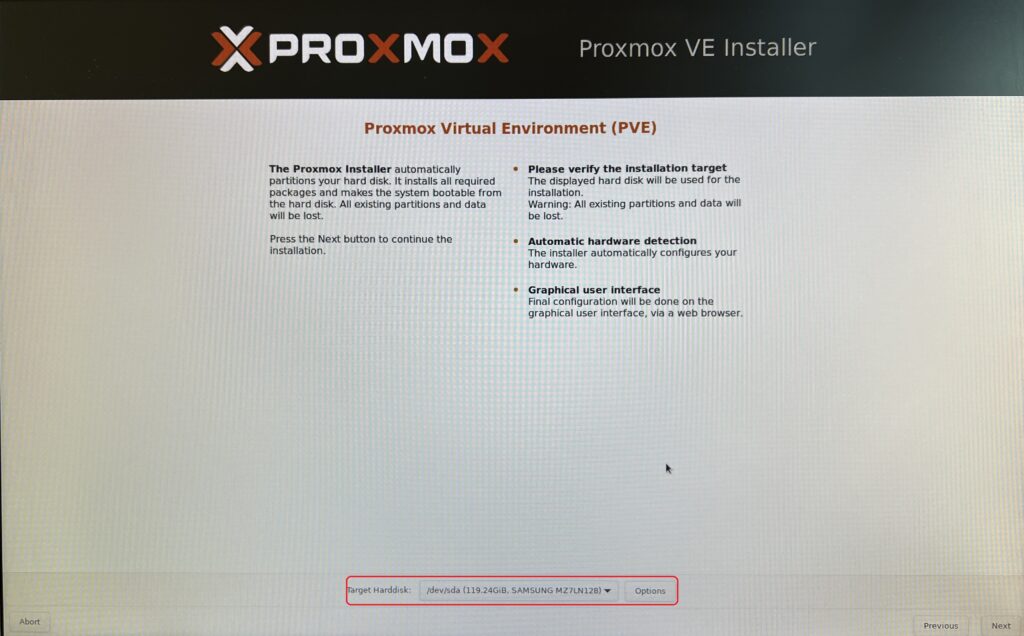
Anschließend kommt der Standort und die Zeitzone, gefolgt vom root Passwort. Nun müsst ihr noch das Netzwerkinterface konfigurieren und könnt nach dem Überprüfen der Zusammenfassung die Installation starten. Sobald die Installation beendet ist, entfernt ihr den USB-Stick und startet den Server neu.
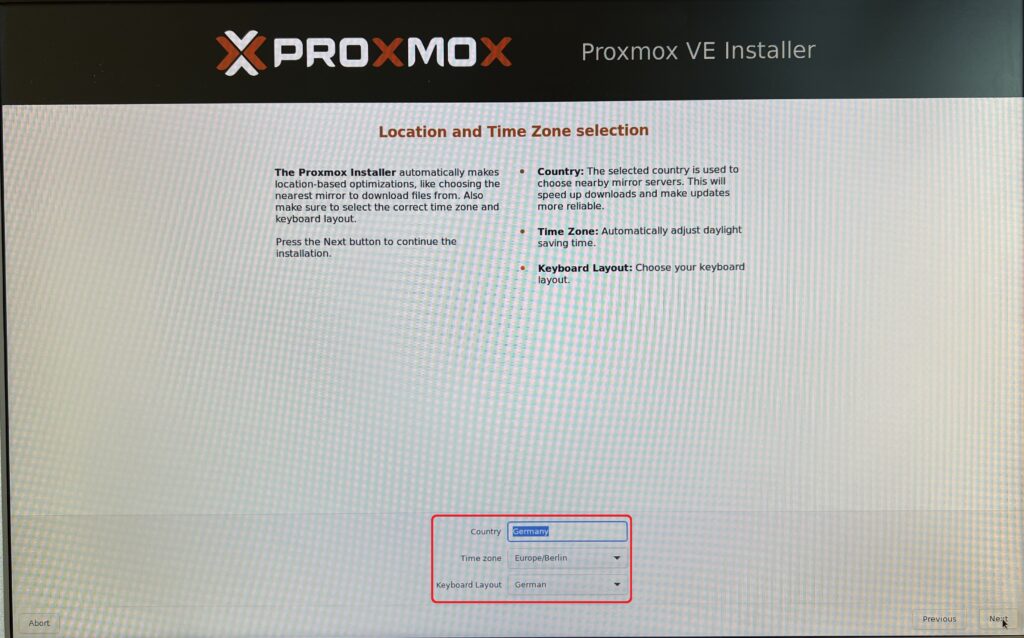
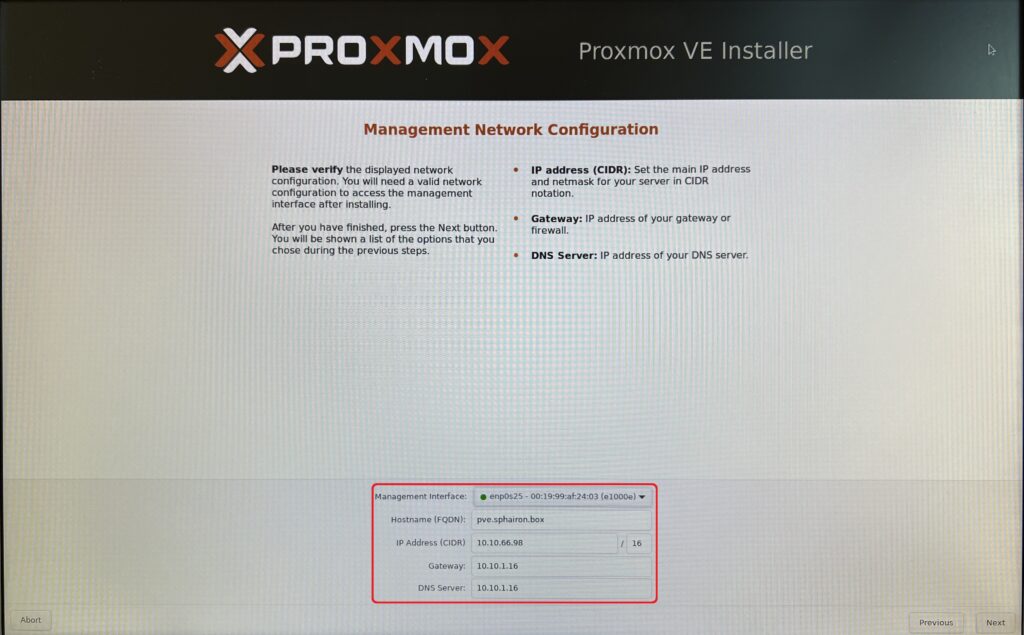
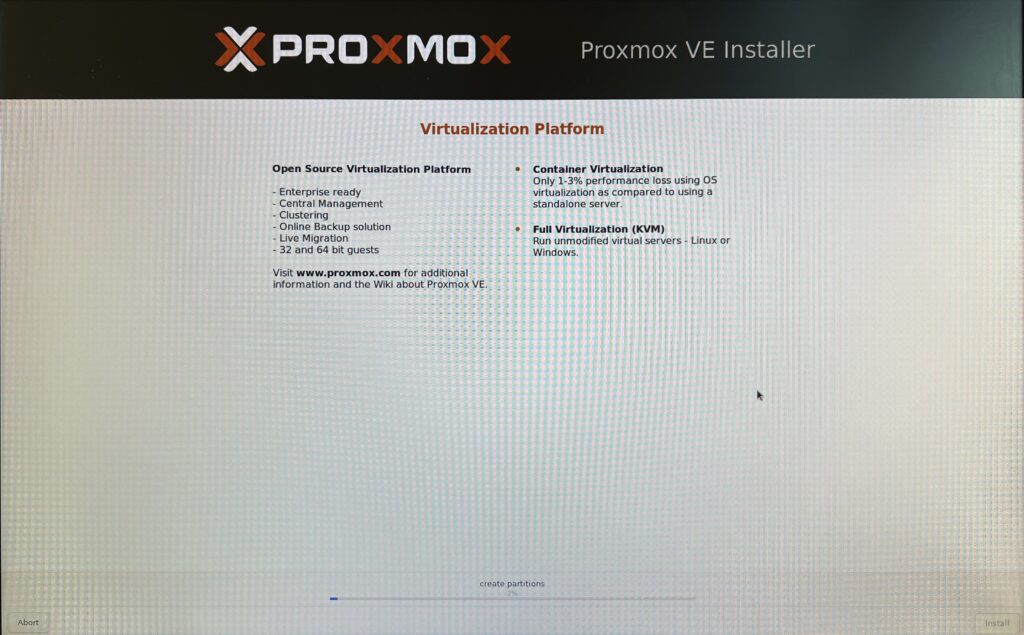
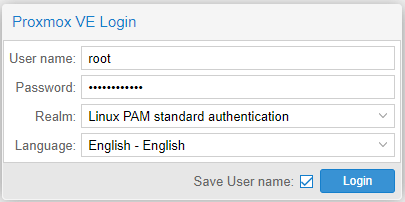
Euer Proxmox Server sollte nun per Webinterface erreichbar sein über https://euereIP:8006. Der Login erfolgt nun mittels Benutzernamen root und dem zuvor vergebenen Passwort. Anschließend landet ihr auf der Datacenter Übersicht. Bevor ihr nun weiter macht, solltet ihr nun erst mal das Post Install Script durchlaufen lassen, damit geht es auch im nächsten Abschnitt weiter.

Proxmox Post Install Script
Die Proxmox VE Helper-Scripts, sind eine sehr nützliche Sammlung an Scripten um z.B. schnell Linux Container bereitzustellen. Wir nutzen hier das Post Install Script, welches wir primär dafür um die Hinweismeldung bei jedem Login abzuschalten und um auf das Open Source Repository, anstelle des Enterprise Repository, umzustellen. Per Default nutzt jede Installation das Enterprise Repository, für das man eine kostenpflichtige Lizenz brauch. Dank dem Script kann dieses ganz einfach umgestellt werden und wir somit ein freies PVE nutzen. Dieses Script solltet ihr starten, bevor ihr mit der Einrichtung weiter macht.
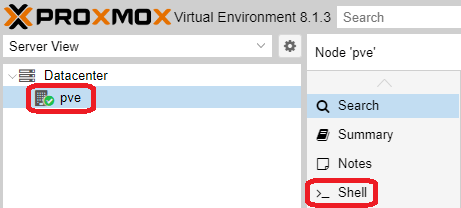
Wählt auf der linken Seite unter Datacenter euere pve Instanz und startet danach die Shell in der Node-View. Kopiert folgenden Befehl und führt in in der Shell aus.
bash -c "$(curl -fsSL https://raw.githubusercontent.com/community-scripts/ProxmoxVE/main/tools/pve/post-pve-install.sh)"Ihr könnt eigentlich alles mit Yes beantworten. Ihr müsste euch jedoch überlegen ob ihr HA nutzen wollt oder ob ihr Interesse an dem pvetest Repository habt. HA kann später aktiviert werden und das Repository ebenfalls. Am Ende des Scripts wird euere PVE upgedatet und ihr solltet dem Reboot zustimmen.
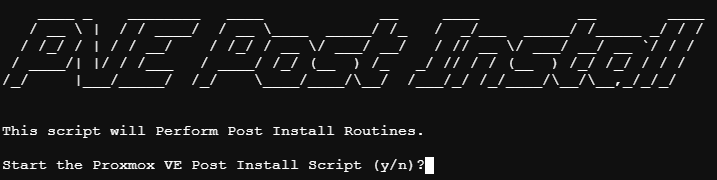
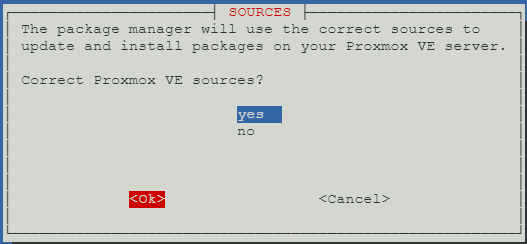
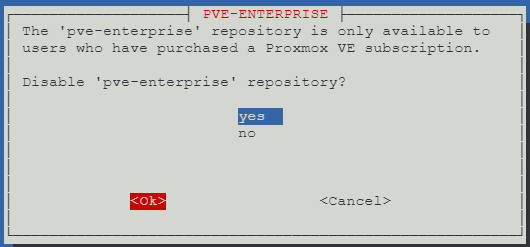
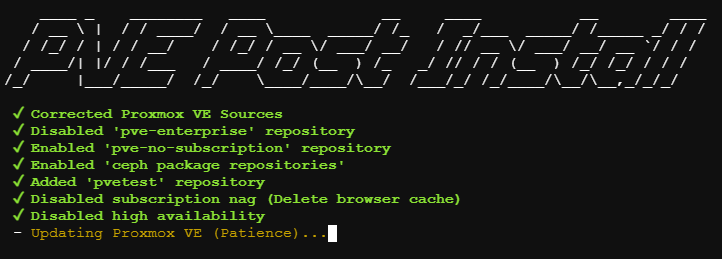
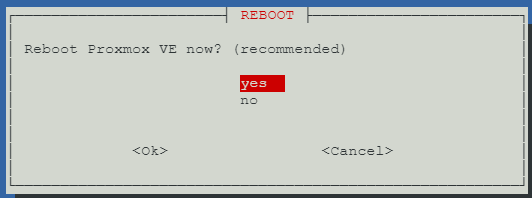
Damit habt ihr ein lauffähiges Proxmox VE 8.1, welches keine kostenpflichtigen Komponenten nutzt und somit frei genutzt werden kann. Ab jetzt könnt ihr durchstarten.
Script für Microcode Update (Optional)
Ihr habt ebenfalls die Möglichkeit den Microcode eures Prozessors per Script upzudaten. Dadurch könnt ihr Hardware Fehler beheben, die Leistung erhöhen oder die Sicherheit verbessern. Startet einfach folgenden Befehl in der Shell.
bash -c "$(curl -fsSL https://raw.githubusercontent.com/community-scripts/ProxmoxVE/main/tools/pve/microcode.sh)"
Nach einem anschließenden Neustart, könnt ihr schauen ob ein Microcode Update aktiviert wurde oder nicht. Nutzt dafür einfach nachfolgenden Befehl in der Shell.
journalctl -k | grep -E "microcode" | head -n 1

Damit habt ihr nun ein fertig konfigurierten Proxmox-Server welcher nur darauf wartet seinen erste VM oder seinen ersten Container auszuführen. Das schauen wir uns aber in einem anderen Beitrag an. Viel Spaß.




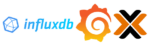

Hi, just 2 inform u: Die Promox VE Helper-Scripts sind umgezogen nach https://community-scripts.github.io/ProxmoxVE/scripts . Könntest du bitte den Link im Beitrag anpassen? Der erzeugt nur einen Fehler. Danke 🙂
Danke, ich habe die Links aktualisiert.